再び、DVDをiPad2に入れようと、先日アップした「iPad2(iPad)で、PCから取り込んだDVDの動画を観る」という記事を見ながら、エンコードしようとしたところ...
あれ?XMedia Recodeでエラーが出てうまくいかない...
バージョン落とそうが再インストールしようが変換中にエラーで落ちてしまう。
という訳で他のアプリも色々試していて辿り着いたのが「MediaCoder」というツール。
これは良いよ!
字幕も入れつつ、きっちりエンコード可能で勿論フリーのツールです。
以下にMediaCoderの使用方法と、その前段のDVD Decrypterの使用方法も端折らず掲載しておきます。
■DVD Decrypter
まず、DVD Decrypterのダウンロードはこちらから。
インストールした後DVD Decrypterを立ち上げて、DVDをトレイに入れます。
自動的に認識しますので、Destination内のフォルダアイコンをクリックしてファイルの保存先を設定します。
その後、「DVD」と書いてあるボタンをクリックすれば、リッピングが始まりデータを吸い出してくれます。
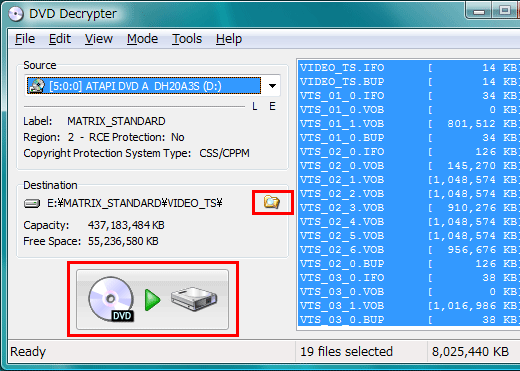
完了したら、次のMediaCoderでの変換手順に進みます。
■MediaCoder
こちらからMediaCoderをダウンロードしてください。
【インストール】
インストール途中の設定はデフォルトのまま進めてもOKだと思います。
特に初心者の方は「Choose Components」はそのままにしておくのが吉です。
ただし、全く別のアプリケーションのインストール画面が出る事があるので、不要ならインストールしないでください。
実際にアプリを起動する場合、windows XP、windows VISTAのユーザはアプリのアイコンを右クリックして、「管理者として実行」してください。
起動前にアプリのロゴのウインドウが出ますが、クリックで閉じます。
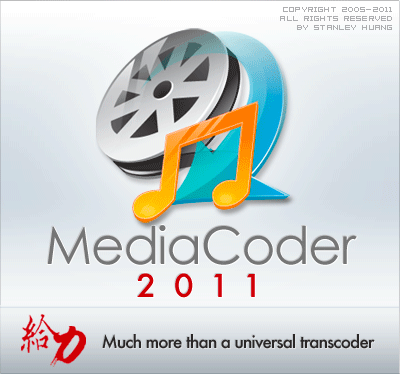
次に「MediaCoderを使ってくれてありがとう」という画面がInternet Explorerで表示されます。
この際「Internet Explorer スクリプト エラー」と表示される事がありますが、これは気にせず「はい」ボタンで進みます。
次に、ブラウザの×ボタンで「ありがとう」画面を閉じます。
毎回アプリを立ち上げる際にいちいち表示されてしまいますので、回避する設定をしておきましょう。
これは後ほど説明します。
【MediaCoderの日本語化】
まず、MediaCoderを日本語化しておきましょう。
上部のツールバーの中の「Options」から、次のように設定します。
「User Interface Language」
↓
「Japanese」
↓
これでアプリを再起動すれば日本語化されています。
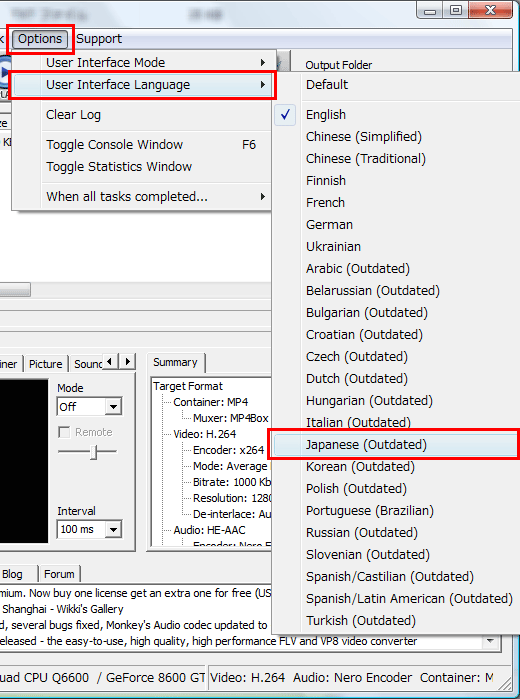
【ありがとう画面を飛ばす設定】
設定画面を開く
上部のツールバーの「ファイル」から「設定」を開く。
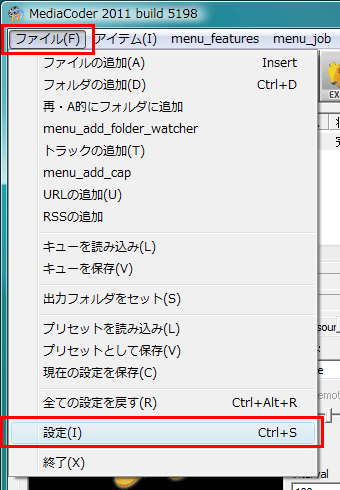
設定画面内の「Overall」「User Interface」「Do not show welcome screen」の数値欄(デフォルトで0になっているところ)にビルドナンバーを入力。
入力したら「Save」ボタンを押しましょう。
なお、ビルドナンバーはアプリケーション上部のタイトルバー内の4桁の数字です。
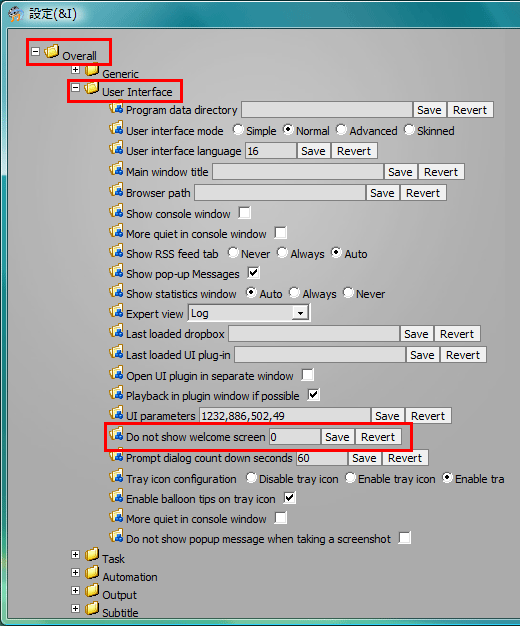
次回から、アプリを立ち上げる再にありがとう画面がなくなっています。
【動画の変換手順】
先ほどDVD DecrypterでリッピングしたデータをMediaCoderで読み込みます。
まず最初に、変換したファイルが出力(保存)される出力フォルダを設定しておきましょう。
右上の「出力フォルダ」の所にある[...]ボタンを押して、フォルダを指定しておきます。
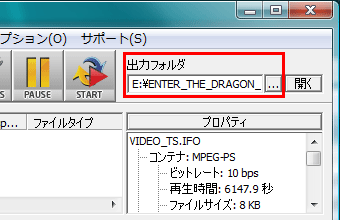
次に、メニューボタンの「ADD」をクリックし「ファイルの追加」をクリック。
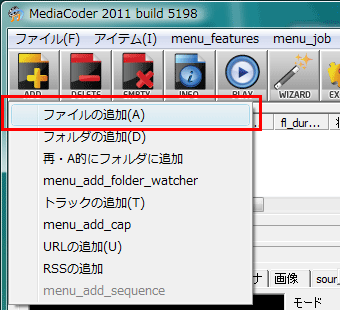
すると「ファイルの追加」画面が開きます。
ここで、DVD Decrypterでリッピングしたデータファイルがある場所を開き「VIDEO_TS.IFO」ファイルを開きます。
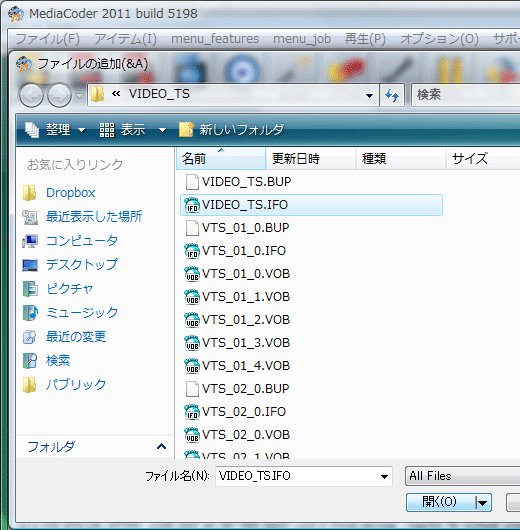
これで動画データを取り込むことが出来ました。
iPad2(iPad)用の設定
iPad2(iPad)に最適化された状態で変換したいので、そのように設定します。
上部のツールバー「menu_features」から「拡張」→「デジタルメディアプレイヤー」→「iPhone/iPod/iPad/Apple TV」へと進みます。
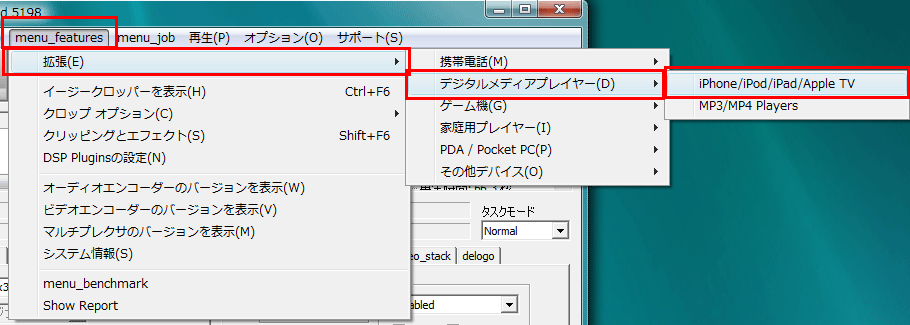
「iPhone/iPod/iPad/Apple TV」の画面にて、下記のように設定します。
形式は「iPad/Apple TV(720p)」。
ビデオビットレートは「1M」。
ビットレートはお好みで変更してください。数値を上げるほど綺麗になりますが、ファイルサイズが上がります。まあ、iPad2で観るぐらいなら1Mで特に不満は無いかと思います。(お好みで変更ください)
fpsの設定は、オリジナルのままで良いと思います。
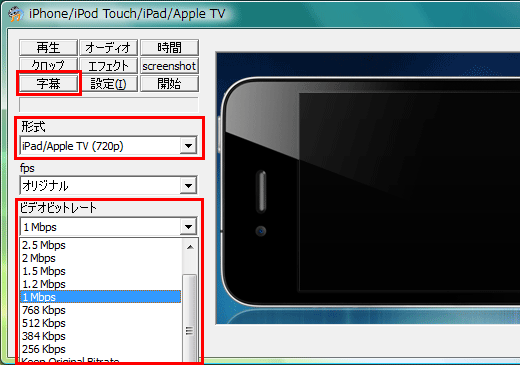
次に、「字幕」ボタンを押して字幕ウインドウを開きます。
洋画を字幕アリで観たい場合は、ココがミソです。
まず、言語を「jpn」に設定しましょう。日本語ですね。
それと対応した「ID」番号を入力しないとおけないようです。
大抵の洋画はID「1」のようですが、まれに「2」などのものもあるようです。
左上の「再生」ボタンを押して、字幕入りで再生されるかどうか試してみてください。
何度試しても字幕が入らない場合は、ID番号が違うのかもしれません。
フォントは「MS Gothic」系がよろしいかと思います。
OKであれば、「×」で閉じてアプリに戻ります。
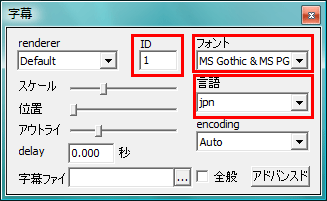
「ビデオ」タブ内でビデオの設定
「ビデオ」タブ内にある「ビデオビットレート」と「形式」を設定します。
ビデオビットレートは先ほどの手順で設定したものです。1Mと設定したのなら、1000と入っているはずです。
形式は「H.264」であることを確認します。
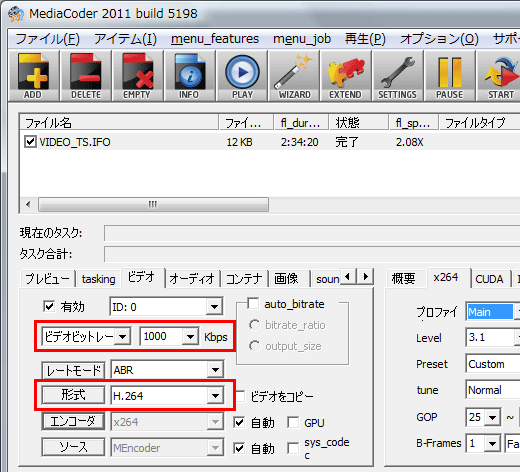
「コンテナ」タブでコンテナMP4、多重チャンネル有効のMP4Box確認
「コンテナ」タブ内にある「コンテナ」がMP4であることと、「多重チャンネル」がMP4Boxであることを確認します。
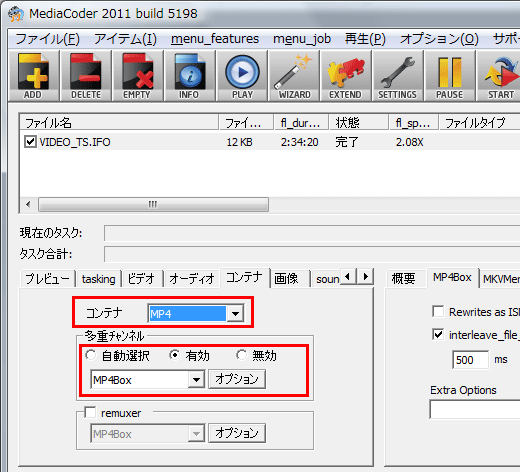
「画像」タブ内のリサイズで解像度の設定、アスペクト比の確認
「画像」タブ内にある「リサイズ」の設定が「1280x720」(解像度?)であることを確認。
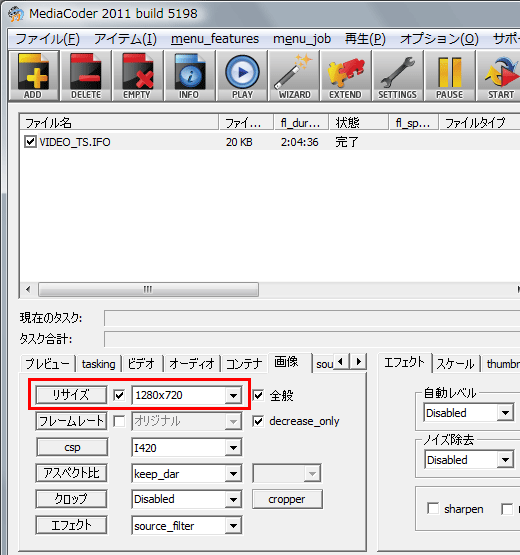
「アスペクト比」は基本的にはそのままで良いのですが、比率が16:9等の映画の場合はそのままにしておくとおかしな比率になるので変更する必要があります。
変更する場合はアスペクト比のプルダウンを「set_dar」にして16:9に設定します。
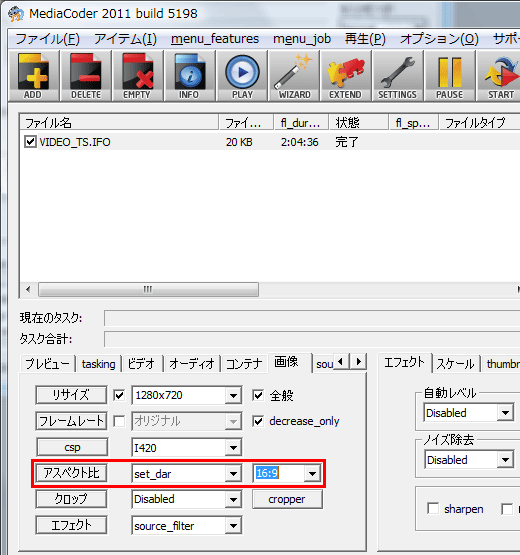
「字幕」タブでID、言語の設定確認
先ほど設定した「字幕」画面と同じ内容です。
言語は「jpn」に、IDは「1」(まれに2などのものもある)に設定されていることを確認。
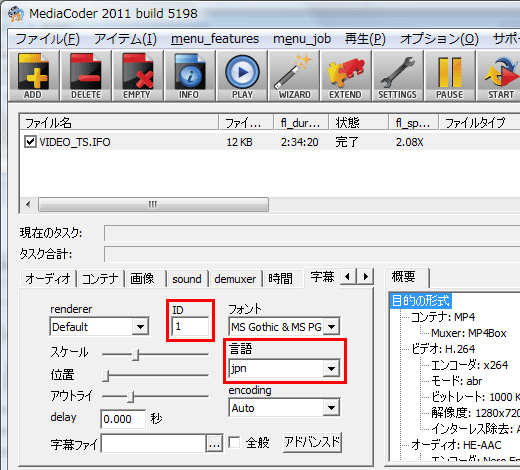
「時間」タブでサンプル変換
以上の設定ができていれば大丈夫なはずなのですが、念のため短い時間を切り取った動画変換で、設定がうまく出来ているか確認してみましょう。
時間タブ内の「選択」ボタンを押すと、「クリッピングとエフェクト」という画面が開きます。
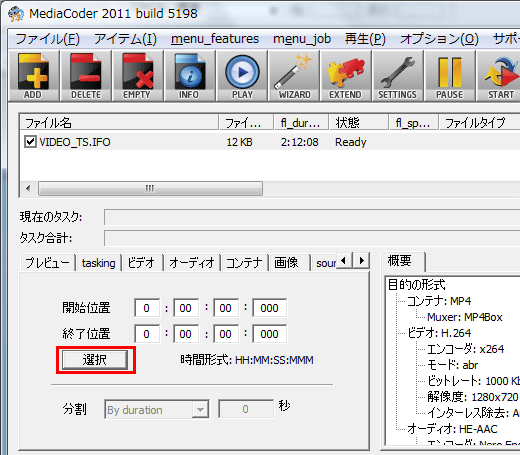
ここで、プログレスバーのスライダーを任意の場所にスライドさせ「マーク中」ボタンを押して開始時間を設定。
同じ要領でスライダーを任意の場所(さっきの場所より右側)にスライドさせて「マーク外」ボタンを押して終了時間を設定します。
最後に「OK」ボタンを押して閉じる。
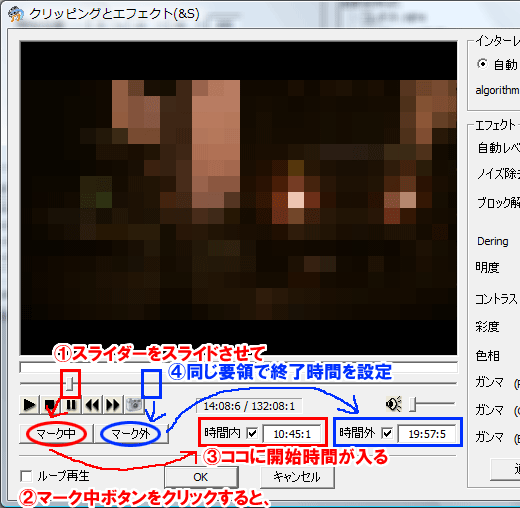
設定した時間~時間で変換(エンコード)をしてみましょう。
メニューボタンの「START」をクリックします。
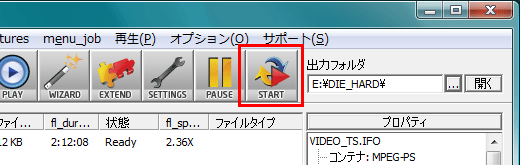
変換が完了したら、プレイヤーで再生してみてください。
大丈夫なら時間設定をリセット(「クリッピングとエフェクト」画面の「時間内」と「時間外」のチェックを外す)して、全体を変換。
変換完了まで時間がかかると思いますが、以上で完了です。
合掌
